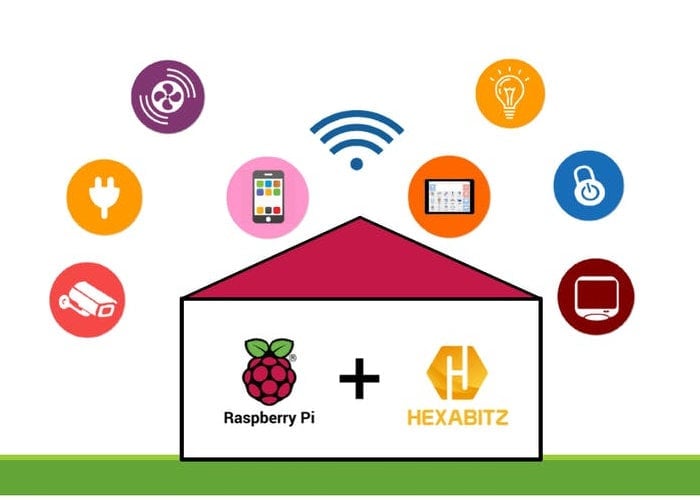How To Remote Access Raspberry Pi: Your Ultimate Guide
So, you've got your Raspberry Pi ready to rock, but what happens when you're not physically near it? Fear not, my tech-savvy friend! Learning how to remote access Raspberry Pi is easier than you think, and it’s a game-changer for your projects. Whether you're a hobbyist or a seasoned developer, mastering this skill will open up endless possibilities for controlling your Pi from anywhere in the world.
Remote access isn’t just about convenience; it’s about efficiency. Imagine being able to manage your home automation system, monitor your security cameras, or even debug your code—all without leaving your couch. Sounds pretty sweet, right? Well, buckle up because we’re about to dive deep into the world of Raspberry Pi remote access. Trust me, by the end of this guide, you’ll be a pro at it.
But before we get our hands dirty, let’s clear up one thing: remote access isn’t as complicated as it sounds. With the right tools and a bit of know-how, you’ll be connecting to your Raspberry Pi in no time. So grab your favorite beverage, and let’s get started!
Read also:Doujin Desu Exploring The World Of Selfpublished Manga And Anime
Why Remote Access for Raspberry Pi Matters
Let’s face it—Raspberry Pi is more than just a tiny computer. It’s a powerhouse for innovation, and remote access is one of the keys to unlocking its full potential. Whether you’re tinkering with IoT devices, running servers, or just wanting to access your files from afar, knowing how to remote access Raspberry Pi is essential.
Here’s the deal: remote access saves you time, effort, and frustration. Instead of physically connecting a keyboard, mouse, and monitor every time you need to work on your Pi, you can do everything from your laptop or even your phone. And if you’re running a headless setup (no monitor attached), remote access becomes a must-have skill.
Plus, who doesn’t love the convenience of being able to troubleshoot or update their projects on the go? Whether you’re at work, on vacation, or just lounging around, remote access gives you the freedom to stay connected to your Pi anytime, anywhere.
Prerequisites for Remote Access
Before we jump into the nitty-gritty, let’s make sure you’ve got everything you need to set up remote access for your Raspberry Pi. Here’s a quick checklist to get you started:
- A Raspberry Pi (any model will do)
- A stable internet connection
- Raspberry Pi OS installed on your SD card
- A keyboard, mouse, and monitor (at least initially)
- A laptop or computer to connect remotely
- Basic knowledge of Linux commands
Don’t worry if you’re new to Linux; we’ll walk you through everything step by step. And trust me, once you’ve got the hang of it, you’ll wonder how you ever lived without remote access.
Understanding SSH: The Backbone of Remote Access
When it comes to remote access, SSH (Secure Shell) is your best friend. Think of SSH as a secure tunnel that lets you connect to your Raspberry Pi from anywhere. It’s the most common method for remote access, and for good reason—it’s fast, secure, and easy to set up.
Read also:Teresa Muchnik Rosenblum A Story That Inspires And Educates
Here’s how SSH works in a nutshell: you’ll enable SSH on your Raspberry Pi, and then use an SSH client on your computer to connect to it. Once connected, you’ll have full control over your Pi, just like you would if you were sitting right in front of it.
But wait, there’s more! SSH isn’t just for command-line access. You can also use it to transfer files, set up port forwarding, and even run graphical applications. It’s like having a Swiss Army knife for remote access.
Enabling SSH on Your Raspberry Pi
Enabling SSH on your Raspberry Pi is a breeze. Here’s how you do it:
- Boot up your Raspberry Pi and log in.
- Open the terminal and type
sudo raspi-config. - Use the arrow keys to navigate to
Interfacing Optionsand hit Enter. - Select
SSHand enable it. - Reboot your Pi with
sudo reboot.
And that’s it! SSH is now enabled on your Raspberry Pi. Next, we’ll look at how to connect to it from your computer.
Connecting to Your Raspberry Pi via SSH
Now that SSH is enabled, it’s time to connect to your Raspberry Pi from your computer. Here’s what you’ll need to do:
First, find out your Raspberry Pi’s IP address. You can do this by typing hostname -I in the terminal. Once you’ve got the IP address, open an SSH client on your computer. If you’re on a Mac or Linux machine, you can use the built-in terminal. For Windows users, you’ll need to download a client like PuTTY or Windows Terminal.
Here’s the command you’ll use to connect:
ssh pi@YOUR_PI_IP_ADDRESS
Replace YOUR_PI_IP_ADDRESS with the actual IP address of your Pi. When prompted, enter the password for the pi user (the default password is raspberry, but you should change it for security reasons).
And just like that, you’re connected! You can now run commands on your Raspberry Pi as if you were sitting right in front of it.
Tips for Secure SSH Connections
While SSH is secure by default, there are a few things you can do to make it even more secure:
- Change the default password for the
piuser. - Disable password authentication and use SSH keys instead.
- Change the default SSH port (22) to something less common.
- Use a firewall to restrict access to your Pi.
By following these tips, you’ll ensure that your Raspberry Pi stays safe and secure from prying eyes.
VNC: Remote Access with a GUI
While SSH is great for command-line access, what if you want to use a graphical interface? That’s where VNC (Virtual Network Computing) comes in. VNC allows you to access your Raspberry Pi’s desktop environment remotely, just like you would if you were sitting in front of it.
Here’s how you enable VNC on your Raspberry Pi:
- Open the terminal and type
sudo raspi-config. - Navigate to
Interfacing Optionsand selectVNC. - Enable VNC and reboot your Pi.
Next, download a VNC client on your computer (like RealVNC Viewer) and connect to your Raspberry Pi using its IP address. Once connected, you’ll have full access to the desktop environment, complete with a graphical interface.
Benefits of Using VNC
VNC is perfect for situations where you need to interact with your Raspberry Pi’s GUI. Whether you’re running a web server, managing files, or debugging code, VNC makes it easy to do everything from your computer.
Here are a few benefits of using VNC:
- No need for a monitor, keyboard, or mouse.
- Full access to the desktop environment.
- Easy to use for beginners who aren’t comfortable with the command line.
Just remember that VNC is slightly slower than SSH, so if you’re only running commands, SSH might be a better option.
Using a Static IP Address
One of the most common issues with remote access is dealing with dynamic IP addresses. If your Raspberry Pi’s IP address changes every time you reboot it, you’ll have a hard time connecting to it remotely. That’s why setting up a static IP address is a must.
Here’s how you do it:
- Open the terminal and type
sudo nano /etc/dhcpcd.conf. - Scroll to the bottom of the file and add the following lines:
interface eth0
static ip_address=YOUR_STATIC_IP/24
static routers=YOUR_ROUTER_IP
static domain_name_servers=YOUR_DNS_SERVER
Replace YOUR_STATIC_IP, YOUR_ROUTER_IP, and YOUR_DNS_SERVER with the appropriate values for your network. Save the file and reboot your Pi.
Now your Raspberry Pi will always have the same IP address, making it much easier to connect to it remotely.
Setting Up Port Forwarding
If you want to access your Raspberry Pi from outside your local network, you’ll need to set up port forwarding on your router. Port forwarding allows you to direct incoming traffic from the internet to your Raspberry Pi.
Here’s how you do it:
- Log in to your router’s admin panel (usually at
192.168.0.1or192.168.1.1). - Find the port forwarding section and add a new rule.
- Set the external port to the same as the internal port (e.g., 22 for SSH).
- Set the internal IP address to your Raspberry Pi’s static IP.
- Save the changes and test the connection.
With port forwarding set up, you can now access your Raspberry Pi from anywhere in the world using its public IP address.
Securing Your Public Connection
When exposing your Raspberry Pi to the internet, security is paramount. Here are a few tips to keep your Pi safe:
- Use strong passwords and SSH keys.
- Change the default SSH port to something less common.
- Use a firewall to restrict access to your Pi.
- Monitor your logs for suspicious activity.
By following these best practices, you’ll ensure that your Raspberry Pi stays secure even when accessed from the internet.
Troubleshooting Common Issues
Even with the best-laid plans, things can go wrong. Here are some common issues you might encounter when setting up remote access for your Raspberry Pi:
- Can’t connect via SSH: Double-check your IP address and make sure SSH is enabled. Also, ensure that your firewall isn’t blocking port 22.
- VNC connection fails: Make sure VNC is enabled and that you’re using the correct IP address. Also, check that your VNC client is compatible with your Raspberry Pi.
- Port forwarding not working: Verify that your router’s settings are correct and that your ISP isn’t blocking the port.
If you’re still having trouble, don’t hesitate to consult the official Raspberry Pi documentation or seek help from the community forums.
Conclusion: Take Your Raspberry Pi to the Next Level
And there you have it—your ultimate guide to remote access for Raspberry Pi. Whether you’re using SSH for command-line access or VNC for a graphical interface, you now have the tools and knowledge to control your Pi from anywhere in the world.
Remember, remote access isn’t just about convenience; it’s about unlocking the full potential of your Raspberry Pi. So go ahead and experiment with your projects, and don’t forget to share your experiences with the community.
Got any questions or tips of your own? Drop a comment below, and let’s keep the conversation going. Happy tinkering, and may your Raspberry Pi adventures be many and fruitful!