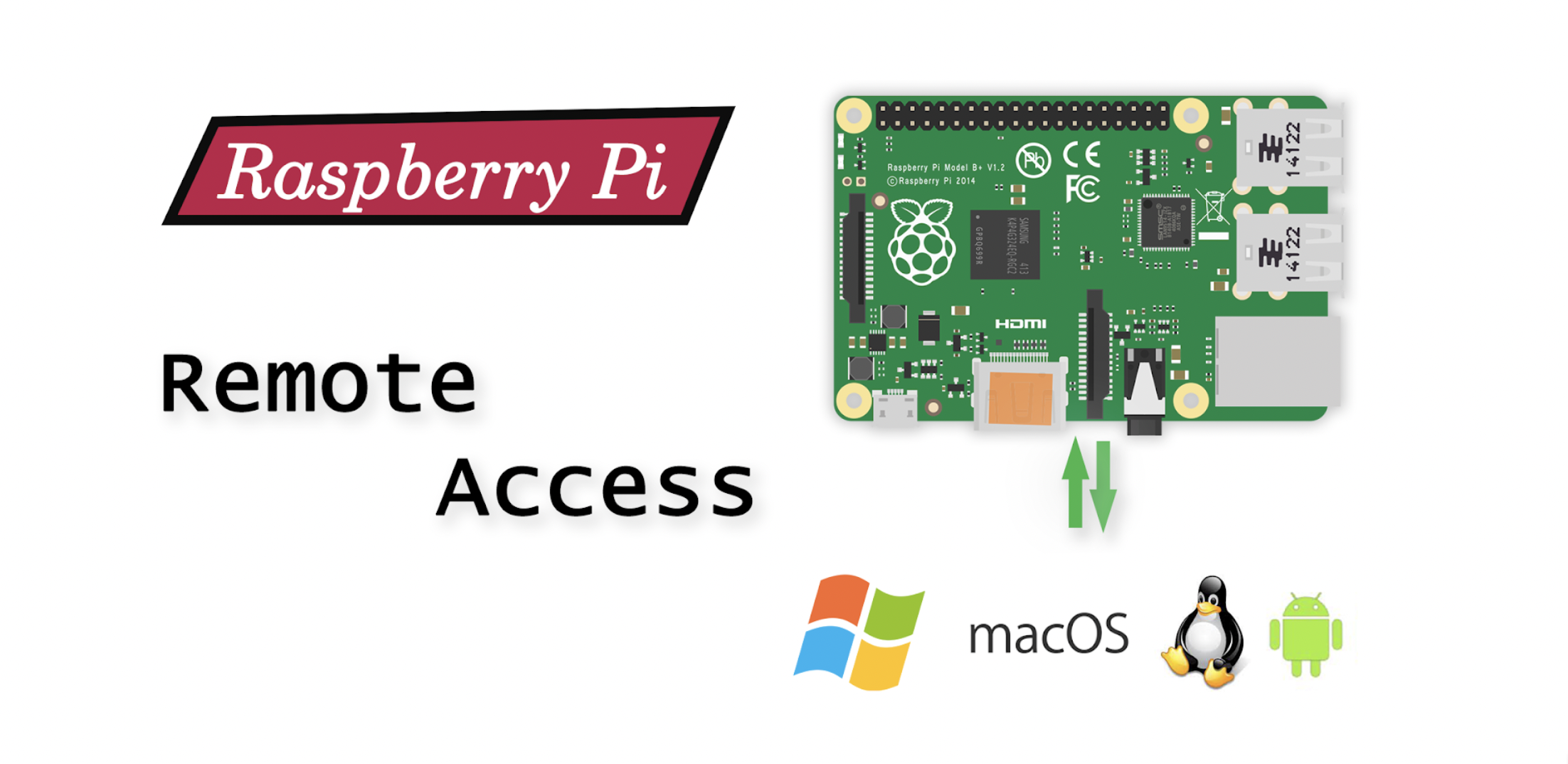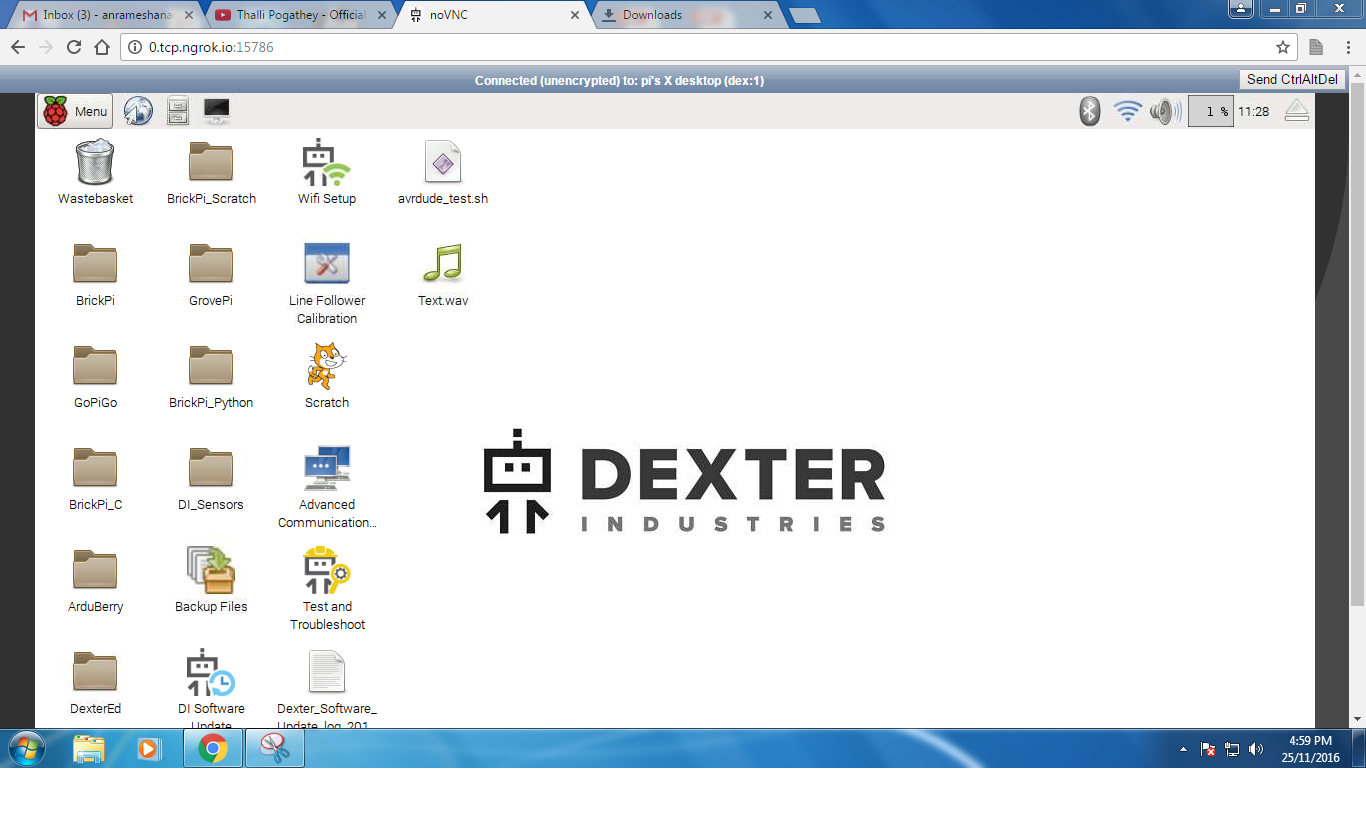How Do I Access My Raspberry Pi Remotely Outside The Network? The Ultimate Guide
Alright, listen up, folks. If you're reading this, chances are you've got a Raspberry Pi sitting somewhere in your house or office, and you're wondering, "How do I access my Raspberry Pi remotely outside the network?" Let's break it down for you. Remote access to your Raspberry Pi is not just cool—it's downright essential if you want to control your little machine from anywhere in the world. So, buckle up, because we're about to dive deep into the world of remote access.
Accessing your Raspberry Pi remotely is like giving yourself superpowers. Imagine being able to log in to your Pi from a coffee shop, a friend's house, or even another country. Sounds awesome, right? But here's the deal: doing it the right way involves a bit of setup and some security measures to keep your data safe. We're going to walk you through every step, so even if you're new to all this tech jargon, you'll be fine.
Now, before we get into the nitty-gritty, let's make one thing clear: this guide isn't just about "how." It's also about "why" and "what if." We'll cover everything from setting up SSH to using third-party services like ngrok or PageKite. By the time you're done reading, you'll have the confidence to manage your Raspberry Pi from anywhere on the planet. So, let's get started, shall we?
Read also:How Did Frank Oceans Brother Pass Unveiling The Truth Behind A Tragic Loss
Here's a quick Table of Contents to help you navigate:
- Understanding SSH and Its Role
- Setting Up SSH on Your Raspberry Pi
- What Is Port Forwarding and Why You Need It
- Using Third-Party Services for Remote Access
- Dynamic DNS: Keeping Your IP Address Updated
- Securing Your Remote Connection
- Troubleshooting Tips
- Alternative Methods for Remote Access
- Real-World Applications of Remote Access
- Conclusion: Wrapping It All Up
Understanding SSH and Its Role
First things first, let's talk about SSH. SSH stands for Secure Shell, and it's basically the go-to method for securely accessing a remote computer or device over a network. Think of SSH as a secure tunnel that lets you send commands to your Raspberry Pi from anywhere. It's like having a secret line of communication that no one else can tap into.
SSH is super important because it encrypts all the data that flows between your local machine and your Raspberry Pi. This means even if someone tries to snoop on your connection, they won't be able to see what you're doing. Without SSH, accessing your Pi remotely would be like shouting your passwords across a crowded room—not ideal, right?
Now, here's the best part: SSH comes pre-installed on most modern versions of Raspberry Pi OS. All you need to do is enable it, and you're good to go. But hold your horses—we'll get to that in a bit.
Setting Up SSH on Your Raspberry Pi
Alright, let's roll up our sleeves and get SSH up and running on your Raspberry Pi. This part is crucial, so pay attention. First, make sure your Pi is connected to your local network via Wi-Fi or Ethernet. Once that's done, follow these steps:
Step 1: Enable SSH
Head over to the Raspberry Pi Configuration tool. You can find it in the Preferences menu. Click on Interfaces, and then toggle SSH to "Enabled." Boom—that's it. If you're more of a command-line person, you can also enable SSH by typing:
Read also:The Fattest Animal In The World A Deep Dive Into Natures Largest Creatures
sudo raspi-config
Then navigate to "Interfacing Options"> "SSH" and hit "Enable."
Step 2: Find Your Pi's IP Address
This is where things get a little technical. To connect to your Pi remotely, you'll need to know its IP address. You can find it by running:
hostname -I
This will spit out your Pi's local IP address, which might look something like 192.168.1.100.
Step 3: Test SSH Locally
Before you go all-in on remote access, it's a good idea to test SSH locally. Open a terminal on your computer and type:
ssh pi@192.168.1.100
You'll be prompted for a password. The default password for a Raspberry Pi is "raspberry," but you should change it ASAP for security reasons.
What Is Port Forwarding and Why You Need It
Okay, here's where things get a tiny bit more complicated. If you want to access your Raspberry Pi from outside your local network, you'll need to set up port forwarding on your router. Port forwarding is basically like giving your Pi its own front door to the internet.
Here's how it works: when you try to connect to your Pi from outside your network, your router doesn't automatically know which device to send the traffic to. Port forwarding tells your router, "Hey, when someone tries to connect to this specific port, send them to my Raspberry Pi."
To set up port forwarding, log in to your router's admin panel (usually by typing something like 192.168.1.1 into your browser). Then find the port forwarding section and create a new rule. Forward port 22 (the default SSH port) to your Pi's local IP address.
Using Third-Party Services for Remote Access
Let's be honest: setting up port forwarding can be a pain in the neck. That's where third-party services come in handy. Tools like ngrok, PageKite, and others make it super easy to access your Raspberry Pi remotely without messing around with router settings.
ngrok
ngrok is a popular choice for quick and easy remote access. All you need to do is install it on your Pi and run:
./ngrok tcp 22
This will give you a public URL that you can use to connect to your Pi from anywhere.
PageKite
PageKite is another great option. It works similarly to ngrok but offers more customization options. Plus, it's free for personal use, which is always a plus.
Using these services is like having a personal assistant handle all the heavy lifting for you. Sure, it's not as "hands-on" as setting up port forwarding, but it gets the job done—and quickly.
Dynamic DNS: Keeping Your IP Address Updated
If your internet service provider gives you a dynamic IP address (which most do), you'll need to set up Dynamic DNS (DDNS) to keep track of it. DDNS automatically updates your domain name whenever your IP address changes, so you don't have to worry about losing access to your Pi.
There are tons of DDNS providers out there, like No-IP and DuckDNS. Most of them offer free plans that are more than enough for personal use. Just sign up, set up a domain name, and configure your router or Pi to update it regularly.
Securing Your Remote Connection
Security is key when it comes to remote access. The last thing you want is some random hacker gaining control of your Raspberry Pi. Here are a few tips to keep your connection secure:
- Change the Default Password: Seriously, don't use "raspberry." Use something strong and unique.
- Disable Password Authentication: Use SSH keys instead. They're way more secure.
- Change the Default SSH Port: Switch from port 22 to something less obvious to deter automated attacks.
- Use a Firewall: Block unnecessary incoming traffic to minimize the risk of unauthorized access.
By following these steps, you'll make it much harder for anyone to mess with your Pi. And trust me, you'll sleep better at night knowing your little machine is safe.
Troubleshooting Tips
Even the best-laid plans can go awry sometimes. If you're having trouble accessing your Raspberry Pi remotely, here are a few things to check:
- Make sure SSH is enabled on your Pi.
- Double-check your router's port forwarding settings.
- Verify that your DDNS service is working correctly.
- Test your connection from another device or network to rule out local issues.
Still stuck? Don't panic. There are tons of online forums and communities where you can ask for help. Just remember to include as much detail as possible about your setup and the problem you're facing.
Alternative Methods for Remote Access
SSH isn't the only way to access your Raspberry Pi remotely. Depending on your needs, you might want to explore other options:
VNC (Virtual Network Computing)
VNC lets you control your Pi's graphical interface from another computer. It's perfect if you need to run apps or programs that require a GUI.
Web Interfaces
Some applications, like Pi-Hole or Home Assistant, come with built-in web interfaces that you can access remotely. These are great for managing specific tasks without needing a full SSH session.
There's no one-size-fits-all solution here. Choose the method that works best for your use case and skill level.
Real-World Applications of Remote Access
Now that you know how to access your Raspberry Pi remotely, let's talk about why you'd want to do it. Here are a few real-world examples:
- Home Automation: Control your smart home devices from anywhere.
- File Sharing: Access your media library or important files no matter where you are.
- Remote Monitoring: Keep an eye on your security cameras or environmental sensors.
- Development: Use your Pi as a remote development server for coding projects.
The possibilities are endless. With remote access, your Raspberry Pi becomes a powerful tool that you can use to solve real-world problems.
Conclusion: Wrapping It All Up
So there you have it, folks. You now know how to access your Raspberry Pi remotely outside the network. Whether you're using SSH, port forwarding, third-party services, or DDNS, the key is to set it up securely and test it thoroughly.
Before you go, here's a quick recap of what we covered:
- Enable SSH on your Raspberry Pi.
- Set up port forwarding on your router.
- Consider using third-party services like ngrok or PageKite.
- Secure your connection with strong passwords, SSH keys, and firewalls.
- Explore alternative methods like VNC or web interfaces.
Now it's your turn. Take what you've learned and put it into practice. And don't forget to share your experiences in the comments below. Who knows? You might just inspire someone else to take the leap into the world of remote access. Happy hacking, and stay safe out there!